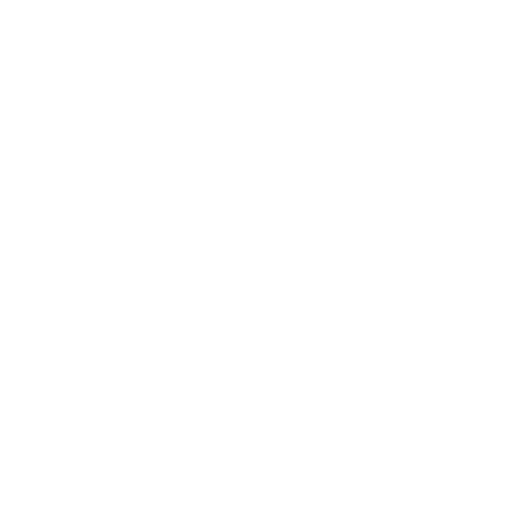In den letzten Monaten hatte ich immer wieder das Problem, dass E-Mails, die über einen Shop (meist WooCommerce) oder das Kontaktformular der Webseite versendet wurden, nicht beim Empfänger ankamen.
Was mich dabei vor allem anfänglich extrem verwirrte, war dass die E-Mails aus einem Shop heraus an Googlemail (Gmail) und Outlook durchgingen während sie bei Web, GMX und Co. nicht ankamen.
Dieses Problem trat vor allem dann auf, wenn wir für den Kunden einen eigenen Server aufgesetzt haben und dadurch die Webseite nicht mehr zusammen mit den Domains und E-Mails bei GoDaddy, Ionos (1und1), Strato oder wem auch immer lagen. Noch schlimmer war es natürlich, wenn der Kunde einen eigenen Exchange-Server hatte.
Unsere eigenen Server verwenden meist Plesk und liegen bei Hetzner oder Ionos (1und1).
Inhaltsverzeichnis:
Anpassungen der DNS-Einträge funktionierte nicht
Als erstes haben wir versucht, die DNS-Einträge anzupassen und immer wieder gewartet. Zu diesem Thema gibt es viele tausend Artikel und bestimmt haben alle irgendwie Recht. Jedoch wurden unsere E-Mails auch weiterhin nicht versendet und daher brauchten wir eine andere Lösung.
WordPress | Mit SendGrid in 3 Minuten zum Erfolg
SendGrid ist ein Email API, der als „vertrauensvoller“ Absender auftritt, wodurch die Mails nicht mehr über den eigenen Exchange Server versendet werden. Zudem ist SendGrid für den Versand von bis zu 100 E-Mails am Tag kostenfrei – Was für die meisten Shops vollkommen ausreichend ist.
Schritt 1: SendGrid Plugin installieren
Im Backend der WordPress Webseite auf Plugins -> Installieren -> nach SendGrid suchen -> Plugin installieren
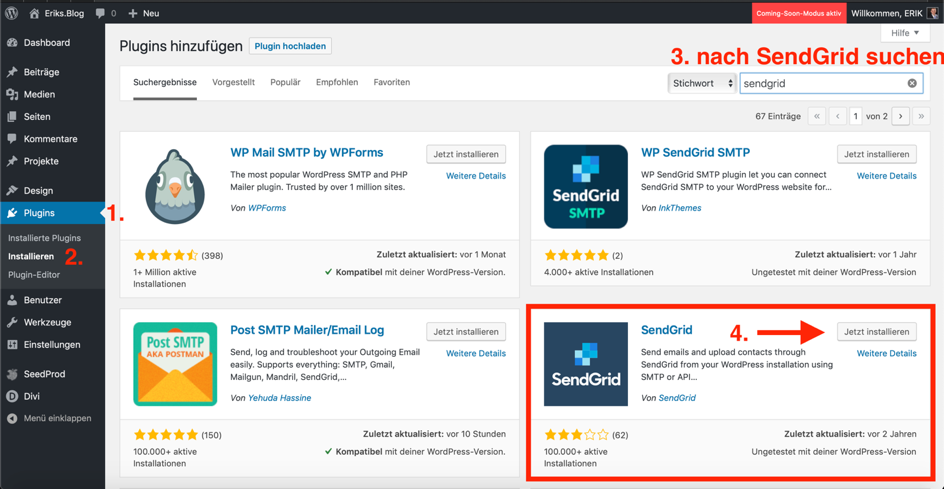
Schritt 2: Kostenfrei auf SendGrid registrieren
Einfach kostenfrei auf SendGrid registrieren. Es müssen hier auch keine Kreditkartendetails oder ähnliches angegeben werden.
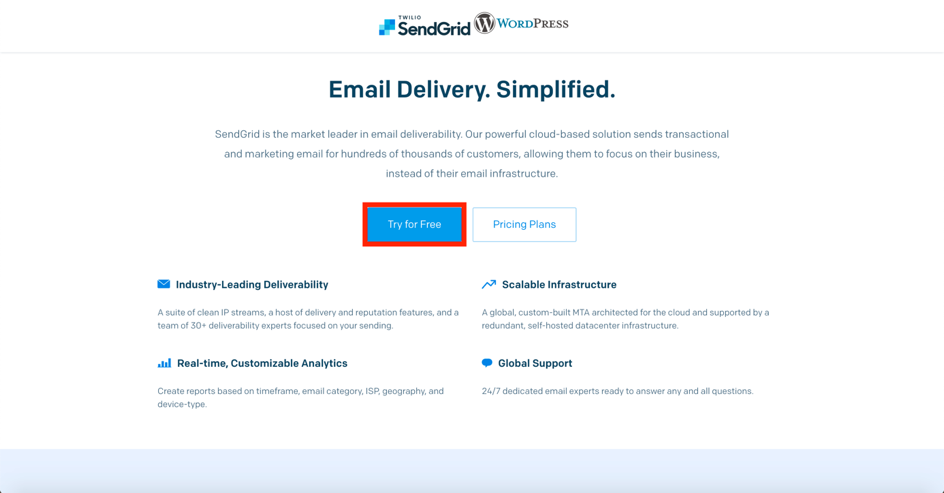
Schritt 3: SendGrid Web API Key erstellen
Einfach nachklicken und dann wird das schon!
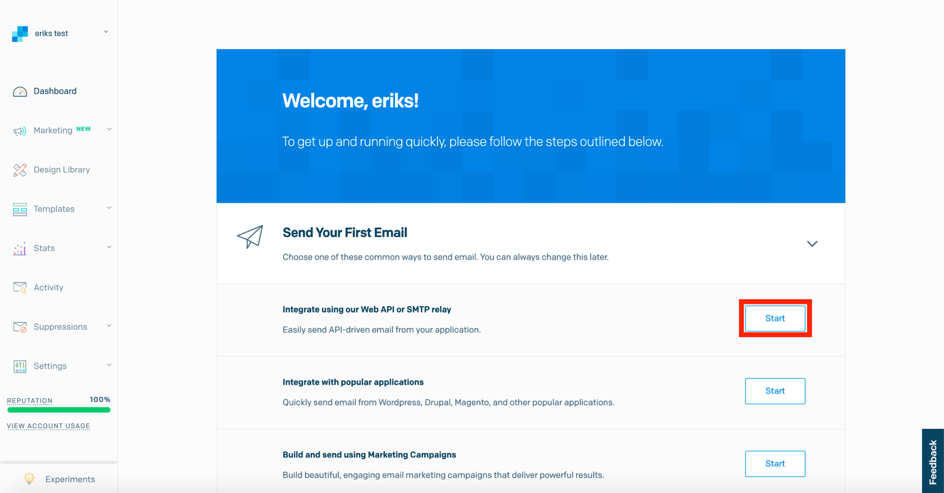
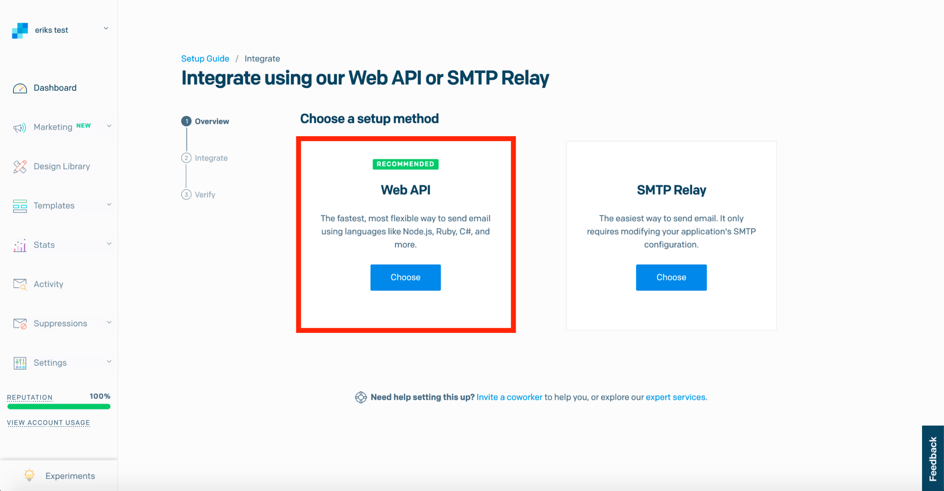
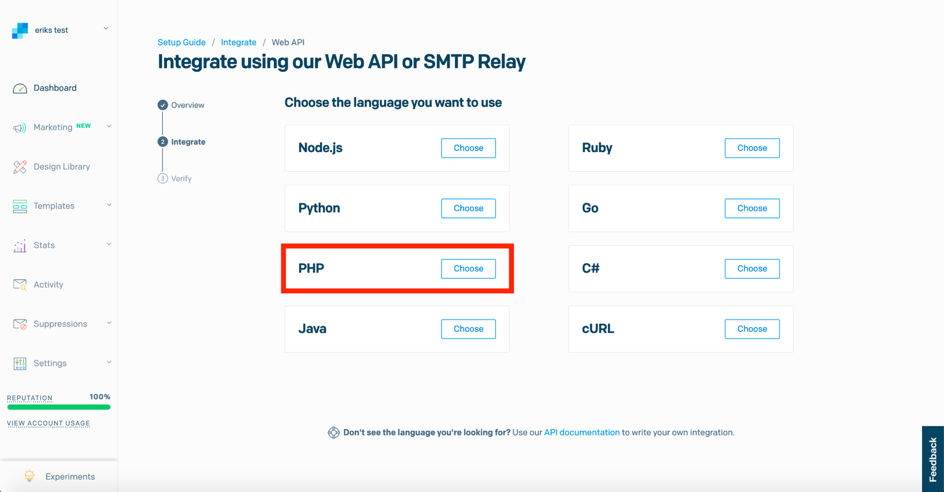
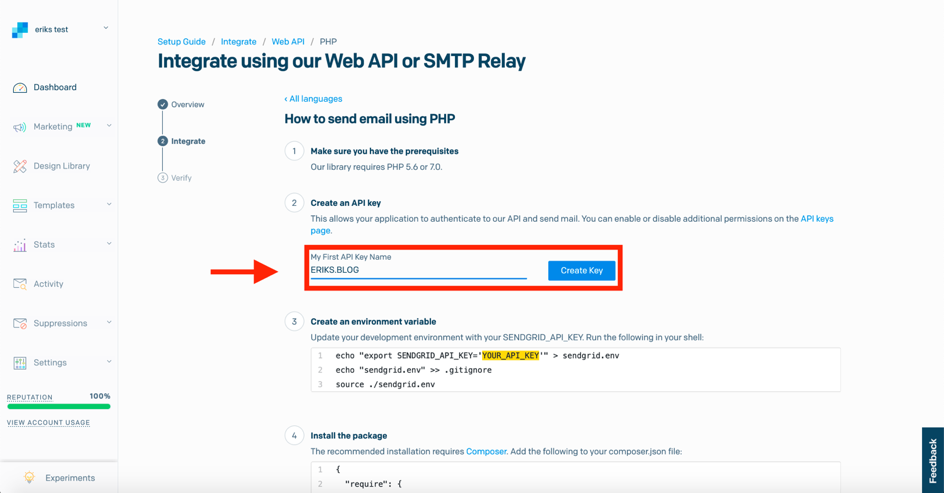
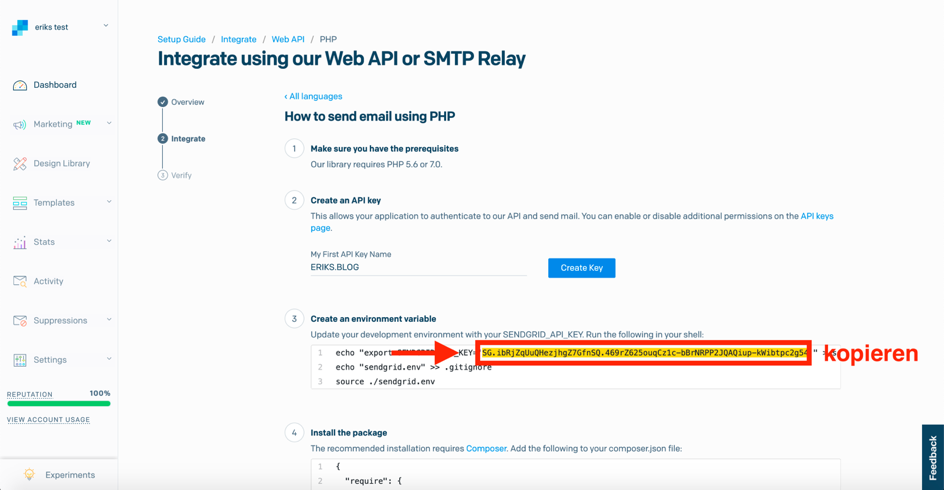
Alle anderen Einstellungen können vernachlässigt werden.
Schritt 4: API Key ins Plugin auf der Webseite kopieren
Im Backend das Plugin über Einstellungen -> SendGrid öffnen und anschließend den API-Key eingeben.
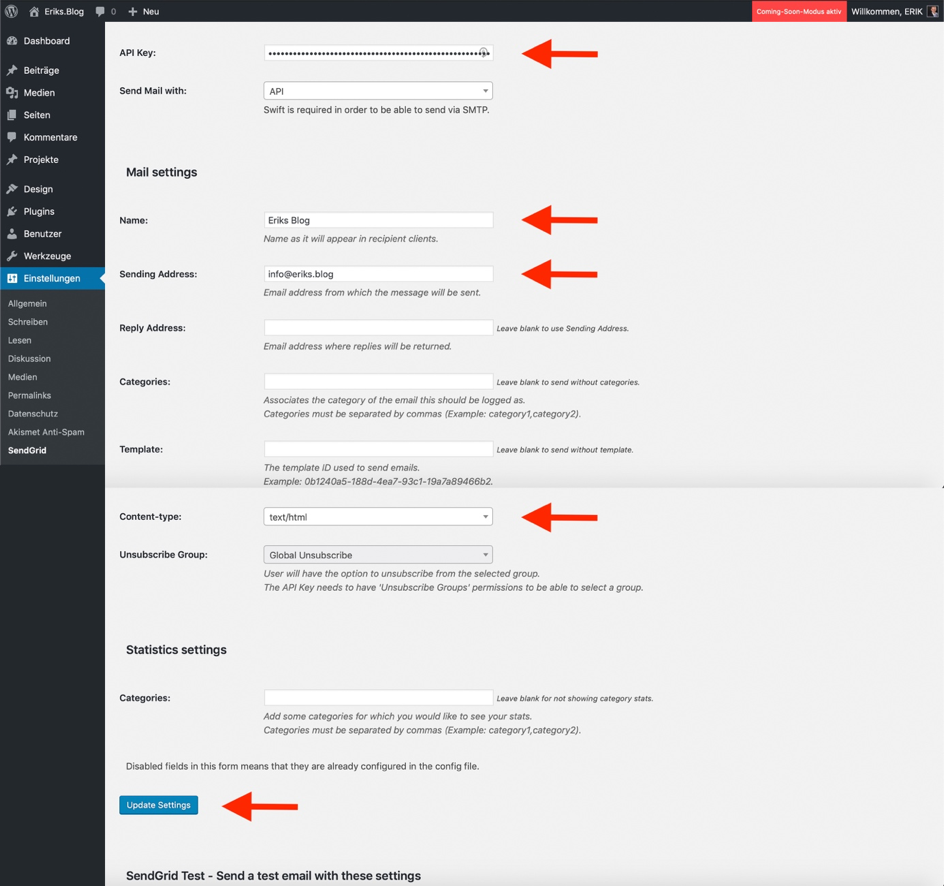
Alle weiteren Einstellungen können ignoriert werden.
Schritt 5: Testen
Anschließend bzw. „hoffentlich abschließend“ können die Einstellungen weiter unten auf der Plugin-Seite getestet werden.
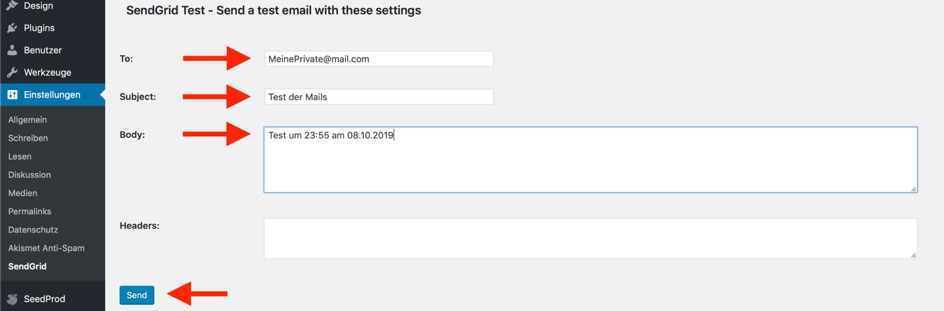
Fazit der ganzen Mail-Probleme und des SendGrid-Plugins
Für mich ist dieses Plugin absoluter Goldstaub, da es meine Arbeit ungemein erleichtert. Die Alternative könnte das Aufsetzten eines eigenen Mails-Servers bedeuten und dieses will man tunlichst vermeiden.